In diesem Artikel möchten wir Ihnen eine Hilfe zur Einrichtung bzw. eine Funktionsbeschreibung zur Verwaltung des Amazon-Kontos in StarMoney Basic und StarMoney Deluxe zur Verfügung stellen.
Hinweis: Bitte beachten Sie, dass in StarMoney nur private Amazon-Konten und keine Business-Konten verwaltet und aktualisiert werden können.
Inhalt
1. Einrichtung des Amazon-Kontos
- Aktualisierung des Amazon-Kontos
- Karteikarte Einkäufe
- Karteikarte Dokumente
- Karteikarte Kontodetails
- Karteikarte Zugangsdaten
1. Einrichtung des Amazon-Kontos
Wechseln Sie in der linken Navigation auf „Konten“ und hier in der oberen Toolbox auf den Button „Neues Konto“.

Wählen Sie „Andere Kontoarten einrichten“.
Wählen Sie unter „Weitere Konten“ die Auswahl „Amazon-Konto“.
Vervollständigen Sie die Angaben unter „Erforderliche Angaben“ und klicken dann auf den Button „Weiter“.
Hinweis: Sofern Sie noch nicht im Besitz von Amazon-Zugangsdaten sind, können Sie die Anmeldung über den eingeblendeten Button „Hier beim Partner anmelden“ vornehmen. Sie gelangen hier über einen hinterlegten Link auf die Anmeldeseite von Amazon und können nun Ihren Zugang einrichten.
In dieser Ansicht können Sie ggf. den Kontonamen und den Kontoinhaber nochmals ändern.
Schließen Sie die Kontoeinrichtung über den Button „Fertig“ ab.
Hinweis: Wir empfehlen den Haken bei Einstellungen zur Verwaltung des Internet-Explorers beizubehalten, damit ein reibungsloser Abruf Ihres Amazon-Kontos möglich ist.
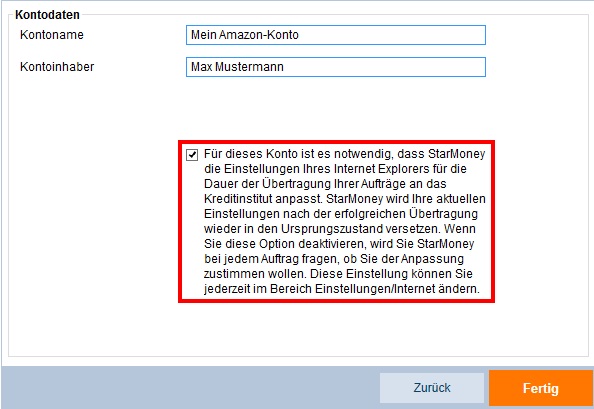
2. Funktionen im Amazon-Konto
Aktualisierung des Amazon-Kontos
Wechseln Sie in der linken Navigation auf "Konten".
Markieren Sie das Amazon-Konto und klicken Sie in der oberen Toolbox auf den Button "Aktualisieren".
Karteikarte Einkäufe
In dieser Ansicht werden Ihnen Ihre „Einkäufe“ bei Amazon aufgelistet.
Über den Button „Bezahlen“ können Sie einen Überweisungsauftrag für den markierten Artikel erzeugen.
Der Button „Zuordnen“ dient der Zuordnung eines bestehenden Umsatzes zu dem markierten Artikel.
Über den Button „Gelesen“ wird der markierte Artikel als Gelesen und nicht mehr als hervorgehoben gekennzeichnet.
Um Details zu dem angezeigten Artikel zu sehen, klicken Sie den Artikel doppelt an bzw. klicken in der Toolbox auf den Button „Details“.
In den Details zum Amazon Einkauf können Sie noch weitere Informationen zum Einkauf hinterlegen. Schließen Sie Ihre Eingabe über den Button „Speichern“ ab.
In der Toolbox stehen Ihnen die folgenden Funktionen zur Verfügung:
- „Vorheriger/Nächster“: Über diese Buttons können Sie zwischen den einzelnen Einkäufen wechseln
- „Zum Artikel“: Wechselt ins Internet und zeigt den Artikel an
- „Bezahlen“: Erzeugt eine Überweisung für diesen Artikel
- „Zuordnen“: Ordnet diesem Artikel einen bestehenden Umsatz zu
- „Dokument hinterlegen“: Hinterlegt ein neues Dokument an diesem Artikel
- „Dokument einlesen“: Liest ein Dokument von einem angeschlossenen Scanner ein
- „Dokument öffnen“: Öffnet das am Artikel hinterlegte Dokument
- „Dokument exportieren“: Speichert eine unverschlüsselte Kopie des am Konto hinterlegten Dokumentes
- „Dokument entfernen“: Löscht das am Artikel hinterlegte Dokument
- „Internet“: Wechselt ins Internet und zeigt die hinterlegte Internetseite an
Karteikarte Dokumente
Wechseln Sie im oberen Bereich auf die Karteikarte „Dokumente“ um sich eine Gesamtübersicht der an den Artikeln hinterlegten Dokumente anzeigen zu lassen.
In der Toolbox stehen Ihnen folgende Funktionen zur Verfügung:
- „Hinterlegen“: Hinterlegt ein neues Dokument an diesem Konto
- „Einlesen“: Liest ein Dokument von einem angeschlossenen Scanner ein
- „Öffnen“: Öffnet das markierte Dokument
- „Exportieren“: Speichert eine unverschlüsselte Kopie des markierten Dokumentes
- „Entfernen“: Löscht das markierte Dokument
Karteikarte Kontodetails
Wechseln Sie im oberen Bereich auf die Karteikarte „Kontodetails“ um sich genauere Informationen zum Konto anzeigen zu lassen.
Unter „Referenzkonten“ können Sie die Konten wählen, die Sie als Zahlungskonten für Überweisungen beim Bezahlen von Artikeln nutzen möchten.
Über den Haken bei „Neue Umsätze markieren“ können Sie neue Umsätze in Ihrem Amazon-Konto hervorheben lassen.
Über das Feld „Abholen ab“ können Sie den Zeitraum für die Abfrage Ihres Amazon-Kontos eingrenzen bzw. erweitern.
Sie können Ihr Amazon-Konto auch automatisch beim ersten Start am Tag aktualisieren lassen.
Karteikarte Zugangsdaten
Wechseln Sie im oberen Bereich auf die Karteikarte „Zugangsdaten“ um sich Ihre Zugangsdaten für Ihr Amazon-Konto anzeigen zu lassen.
Über den Button „Hinterlegen“ können Sie Ihr Passwort für das Amazon-Konto hinterlegen. StarMoney würde dieses dann bei einer Abfrage automatisch eintragen und nicht nachfragen.
Hinweis:
Die Hinterlegung von Passwörtern ist nur möglich, wenn Sie Ihre Benutzerdatenbank durch ein Datenbankpasswort gesichert haben.